USB-C to HDMI adapters have revolutionized the way we connect devices, providing a simple and efficient method to extend displays, stream videos, and present information. However, like any technology, issues can arise, leaving users frustrated and unsure of how to resolve them. Whether you're trying to connect your laptop to a monitor, your tablet to a TV, or any other combination, this guide will help you troubleshoot common USB-C to HDMI connection issues.
Understanding the Basics
Before diving into troubleshooting, it’s essential to understand the fundamentals of USB-C and HDMI technology. USB-C is a versatile connector that supports data transfer, power delivery, and video output. HDMI, on the other hand, is specifically designed for transmitting high-definition video and audio. When using a usb c to hdmi adapter, both ends of the connection must function correctly to ensure a seamless experience.

Common Connection Issues
No Signal on Display
One of the most common issues users encounter is a "No Signal" message on the external display. This can happen for several reasons.
Cable Connection: Ensure that both the USB-C and HDMI connections are secure. Sometimes, a loose connection can prevent the signal from being transmitted.
Device Compatibility: Not all USB-C ports support video output. Make sure your device is compatible with DisplayPort Alt Mode, which allows video signal transmission through USB-C.
Power Issues: If you're connecting a device that requires power, such as a laptop, ensure it is plugged in. Some laptops may not transmit video over USB-C while running on battery.
Poor Video Quality
Users may also experience issues with video quality, such as blurriness or pixelation. Here are some potential causes and solutions:
Resolution Settings: Check the display settings on your device. Ensure that the resolution matches the capabilities of both your device and the external display. For optimal quality, set the resolution to match the native resolution of the monitor or TV.
HDMI Cable Quality: A low-quality HDMI cable may not support higher resolutions. Ensure you are using a high-speed HDMI cable, especially if you're trying to display 4K content.
No Audio Output
If you are experiencing video but no audio, it can be frustrating. This issue can often be resolved with a few simple steps:
Default Audio Device: Check your device’s audio settings to ensure that the HDMI output is set as the default audio device. On Windows, you can do this by right-clicking the sound icon in the system tray and selecting "Playback devices."
Volume Levels: Sometimes, the audio levels on the external display may be muted or too low. Check the volume settings on both your device and the external display.
Flickering or Intermittent Connection
If the screen flickers or the connection drops intermittently, it could indicate:
Cable Issues: Inspect the USB-C to HDMI cable for any damage or wear. A damaged cable can cause poor connectivity. If possible, try using a different cable to see if the problem persists.
Overheating: In rare cases, overheating can affect performance. Ensure your device has good ventilation and is kept cool during use.
Device Not Recognized
Sometimes, your device may not recognize the HDMI connection at all. This could be due to:
Driver Issues: Ensure that your device's drivers are up to date. For Windows users, check for updates in the Device Manager. For Mac users, ensure your macOS is current.
Port Compatibility: Make sure you are using the correct port. Some devices have multiple USB-C ports, and not all might support video output.
Additional Tips for Troubleshooting
Restart Devices: A simple restart can resolve many issues. Power off your device and the external display and then turn them back on.
Test with Other Devices: If possible, test the USB-C to HDMI connection with another device to determine whether the issue lies with the original device or the adapter itself.
Firmware Updates: Check if your device manufacturer offers firmware updates that might improve compatibility with USB-C to HDMI connections.

Conclusion
Troubleshooting USB-C to HDMI connection issues can initially seem daunting, but with a methodical approach, most problems can be resolved quickly. By understanding the common issues, checking connections, ensuring compatibility, and adjusting settings, you can enjoy a seamless audio-visual experience. Remember that technology is complex, and sometimes the simplest solutions—like checking your cables or restarting devices—can lead to significant improvements. With the right knowledge and a bit of patience, you’ll be able to tackle any connection issue that comes your way. Enjoy your viewing experience!




















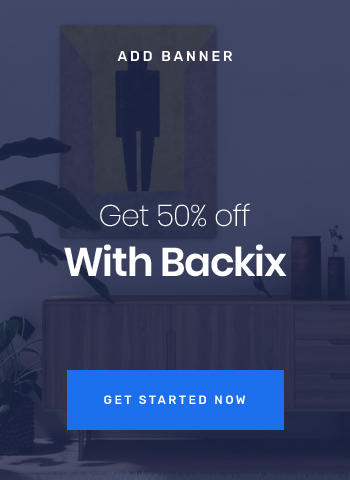
03 Comments
Karon Balina
19th May 2022 ReplyLorem ipsum dolor sit amet, consectetur adipisicing elit, sed do eiusmod tempor incididunt ut labore et dolore magna aliqua. Ut enim ad minim veniam, quis nostrud exercitation ullamco laboris nisi ut aliquip ex ea commodo consequat.
Julias Roy
19th May 2022 ReplyLorem ipsum dolor sit amet, consectetur adipisicing elit, sed do eiusmod tempor incididunt ut labore et dolore magna aliqua. Ut enim ad minim veniam, quis nostrud exercitation ullamco laboris nisi ut aliquip.
Arista Williamson
19th May 2022 ReplyLorem ipsum dolor sit amet, consectetur adipisicing elit, sed do eiusmod tempor incididunt ut labore et dolore magna aliqua. Ut enim ad minim veniam, quis nostrud exercitation ullamco laboris nisi ut aliquip ex ea commodo consequat.