Do you ever have to share your computer screen with someone and they can't see what's on the right side? Or maybe you're working on a project and need to view it in landscape mode, but your current monitor setup is in portrait mode. No problem! In this blog post, we will teach you how to easily flip or rotate your computer monitor display so that you can always see what you need to see.

Ways To Flip or Rotate Your Computer Monitor Display
There are a few different ways that you can flip or rotate your computer monitor display. We will go over each method so that you can choose the one that works best for you. However, you need to know what version of Windows your computer runs before you choose any way. This can be found by going to the "Control Panel" and then "System." The version of Windows will be listed under "System type".Once you know your Windows version, you can try one of the following methods:
Method 1: use the Control Panel
The Control Panel is the easiest method to flip or rotate your computer monitor display.
Windows 10 and Windows 11 users can follow these steps to do it:
1. Click on the Start button.
2. Click the Settings icon (the gear symbol) in the upper right corner.
3.Click the Display Settings
4. Scroll down to the Scale and Layout section.
5. Change the orientation in Display.
Windows 7 users can follow these steps:
1. Click on the Start button.
2.Select Control Panel > Appearance and Personalization > Display > Screen Resolution.
3. Click on the drop-down menu next to Orientation and select your desired setting.
Method 2: use the keyboard shortcuts
If you want to quickly flip or rotate your computer monitor display, then you can use the keyboard shortcuts. But at first, you will need to update your graphics card drivers and console program. And note that this keyboard shortcut works on most computers with Intel graphics cards but may be not available on all computers. In addition, the shortcut can be customized from the Intel utility installed on the computer.

For Windows 7, Windows 8, and Windows 10 users, the keyboard shortcuts are: Ctrl + Alt + Arrow Key, the following are the different Arrow Key functions:
1. Left Arrow Key - Rotate your display 90 degrees to the left.
2. Right Arrow Key - Rotate your display 90 degrees to the right.
3. Up Arrow Key - Flip your display upside down.
4. Down Arrow Key - Return your display to its normal setting.
And for Windows 11, you can use Ctrl+Alt and the up arrow to switch to landscape or the left arrow key to switch to portrait.
Method three: use the Intel Graphics Control Panel
If you have an Intel graphics card, then you can use the Intel Graphics Control Panel to flip or rotate your computer monitor display. You can follow these steps:
1. Open the Intel Graphics Control Panel. These cards have icons in the system tray that you can click on to bring up the control panel. Or you can do this by right-clicking on your desktop and selecting "Graphics Properties."
2. Click on the "Display" tab.
3. In the "Orientation" section, select your desired setting from the drop-down menu.
4. Click "Apply" to save your changes.
Conclusion
In summary, these are just some of the ways to flip or rotate the computer monitor display. We hope that this blog post has helped you learn how to do it. With this knowledge, you'll be able to adjust your screen so that it's always displaying what you need to see. Thanks for reading and good luck!




















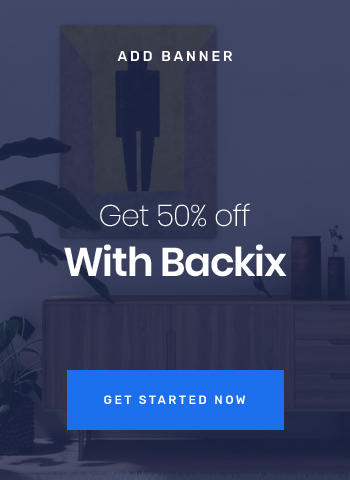
03 Comments
Karon Balina
19th May 2022 ReplyLorem ipsum dolor sit amet, consectetur adipisicing elit, sed do eiusmod tempor incididunt ut labore et dolore magna aliqua. Ut enim ad minim veniam, quis nostrud exercitation ullamco laboris nisi ut aliquip ex ea commodo consequat.
Julias Roy
19th May 2022 ReplyLorem ipsum dolor sit amet, consectetur adipisicing elit, sed do eiusmod tempor incididunt ut labore et dolore magna aliqua. Ut enim ad minim veniam, quis nostrud exercitation ullamco laboris nisi ut aliquip.
Arista Williamson
19th May 2022 ReplyLorem ipsum dolor sit amet, consectetur adipisicing elit, sed do eiusmod tempor incididunt ut labore et dolore magna aliqua. Ut enim ad minim veniam, quis nostrud exercitation ullamco laboris nisi ut aliquip ex ea commodo consequat.